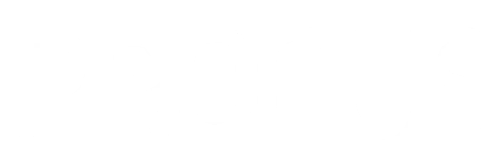Step 1: Access the Tags List
Open the Progus Store Locator App.
Navigate to Tags: Find and click on the "Settings" page from the menu and select "Tags" page. There you will find list of all the tags you've created.
Step 2: Initiate Tag Creation
Click "+ Add tag": To start creating a new tag, click on the "+ Add tag" button. This action will open a form where you can define the properties of your new tag.
Step 3: Fill in the Tag Details
In the form for creating a new tag, you'll see several fields to fill out:
"Show on a map" Toggle: This option determines whether the tag will be visible or utilized in filtering locations on the map. If you want customers to filter locations using this tag, ensure this is toggled on.
"Show on a dealer form" Toggle: Decide if this tag should be visible on dealer form.
Name Field: Enter the name of your tag. Choose a name that clearly represents the attribute or category the tag is meant to signify.
Category Field: Select the appropriate category or categories for this tag. This field may present multiple checkboxes representing different available categories. Select one or more that apply to your new tag. If there is no tag category available you need to create a new tag category.
Step 4: Save Your New Tag
After filling in all the details, review your choices to ensure they accurately represent the tag you wish to create.
Click on a button (labeled "Save") to finalize and add your new tag to the system.
After creating tag, you can assign it to your locations. Here are detailed instructions how to do it:
Bulk adding/removing tags to locations
This guide walks you through the straightforward process, ensuring seamless control over tags for multiple locations.